ERROR: Content Element with uid "30826" and type "menu_30" has no rendering definition!
There are several techniques you can use to move pages or content. You can choose your favorite.
Quick move
A quick way to move any type of record (contents or pages) is to use the List module.
- Select the List module
- From the Pagetree, select the page that contains the element you want to move
- Click the
 button
button
If you don't see this button, check the Extended view checkbox and then click the move button - In the Move Element screen, position the element by
- if moving to another page, click that page from the pagetree below Select position of the element (not from the Pagetree column!)
- click the desired position pointer

- Save and publish the records as usual
Move page (drag-and-drop)
To move a page to a new location in the page tree
- Click and hold the page button
 for the page you want to move
for the page you want to move - Drag the page to the new location
Blue lines appear to assist with positioning the page.- If the blue line highlights a page title when you release the mouse button, the page you are moving will move beneath the blue highlighted page, becoming a child of that page
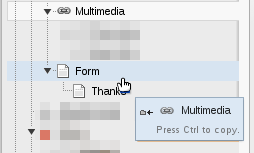
This page move will result in Multimedia being the first sub-page, or child page, of Form. It will be appear before Thanks, at the same hierarchical tree level as Thanks. - If the blue line is a very fine horizontal line between two pages when you release the mouse button, the page you are moving will move to the same position as the blue horizontal line.
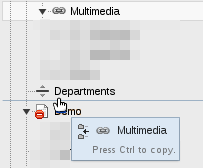
This page move will result in Multimedia being located between Departments and Demo, at the same hierarchical tree level as both. - You cannot move a page as a child of itself
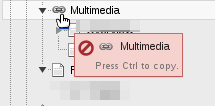
- If the blue line highlights a page title when you release the mouse button, the page you are moving will move beneath the blue highlighted page, becoming a child of that page
- Release the mouse button
- Save and publish the page as usual
Move content element within a page (drag-and-drop)
- Using the Page module, click the content element you want to move and hold the mouse button
- Drag the content element to the desired position, where available positions are marked in green, and release the mouse button
- Save and publish the contents as usual
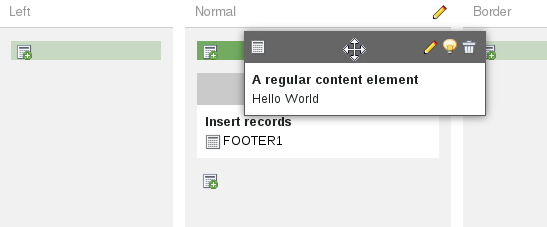
Out of the "Right" column
If you've accidentally moved a content element to the Right column and "can't edit it" to remove it from that position, move the content element back to another column by
- Using the List module,
- Edit the affected content element
- On the General tab change the value of the Column drop-down menu to the desired column
- Normal is the "main" column for all templates
- Left is the navigation column (in templates that use this column)
- Border is the right-floating column (in templates that use this column)
- Do not choose Right--it is not used in the page
- Save and close the content element
- Review the ordering of content elements within the column and adjust if necessary, using drag-and-drop, as above
- Publish the contents as usual
Move several content elements at once
The easiest way to move several content elements at the same time is to use the Advanced Clipboard.
Move to another workspace
Moving content or pages between workspaces is not possible at this time.


