Extending Mobile-Mapping Beyond Field-Level Collection
The applications of GIS to solve agricultural questions don’t stop at managing agricultural fields. Extending the application of basic web-mapping technologies to pest field surveys or noxious weeds represents an easy management strategy with a low overhead cost, using many of the free or open source options available.
Such functionalities are available through a mobile application called “Input”, which is produced by Lutra, with a plug-in called Mergin (https://public.cloudmergin.com). Once an account is set up, download and install “Input” to a mobile device (Figure 1). The free account comes with 100mb of storage, though more can be purchased. This can be fully integrated into QGIS, an open-source (free) GIS package. After downloading the plug-in, open it on an iOS or Android device and log in. From the initial screen (Figure 1), click on “Create Project.”
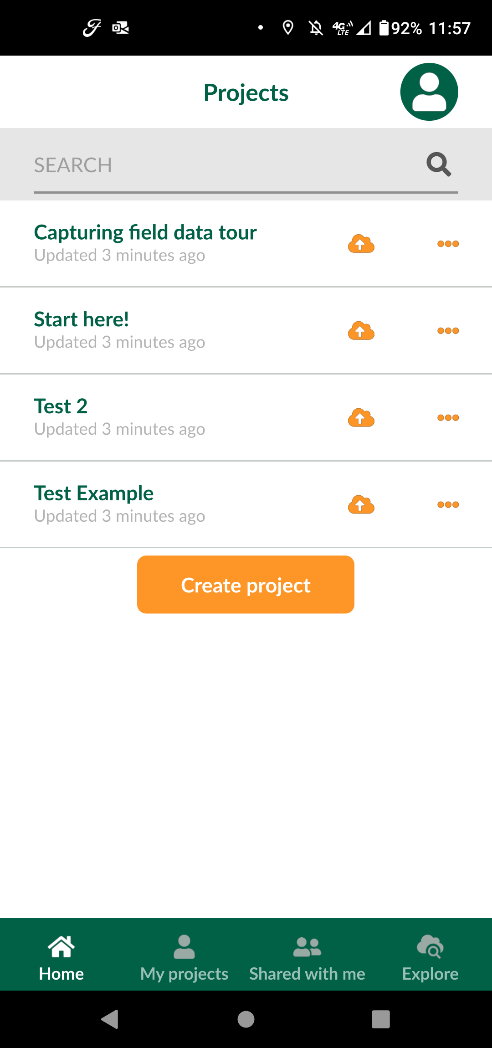
Creating your Project
The second screen (Figure 2) allows field definition for your application.
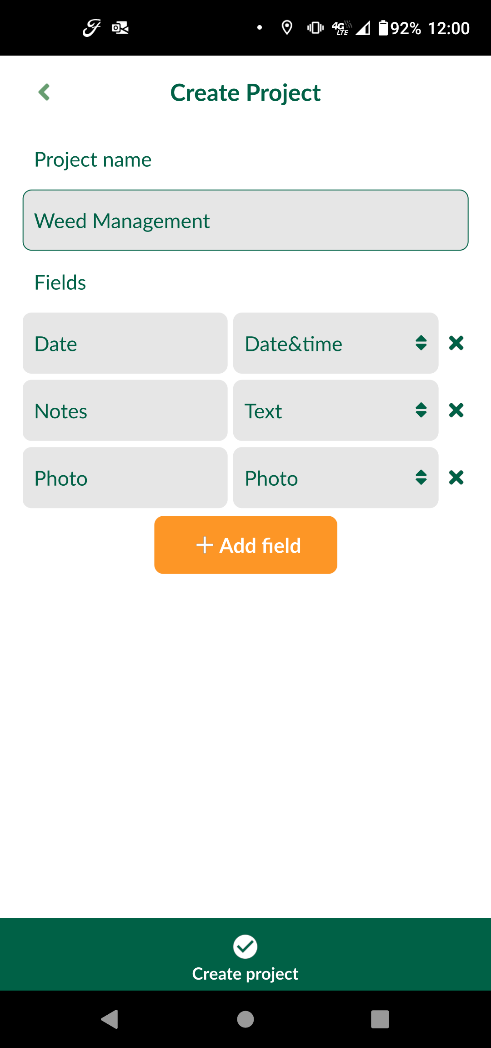
Fields can be defined as text, numbers, dates, or photos, which could include treatments or other information pertinent to field level data. Specifically, this could include information pertaining to noxious weeds such as palmer amaranth, water hemp, or kochia. This example uses noxious weeds, but the flexibility exists to set these databases up in any manner. The ability to add additional fields as required means that the applications are limited only by your imagination and overarching needs.
Populating the Database
Once the project is created, it will display in the projects folder (Figure 3).
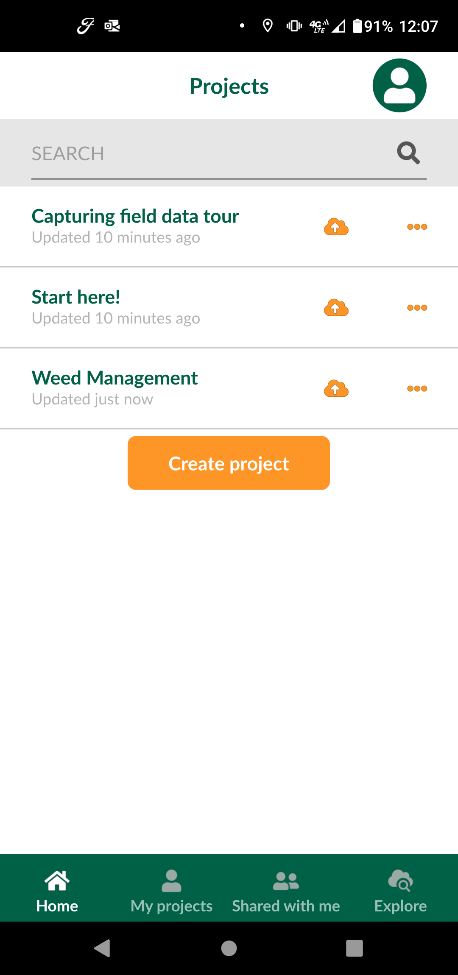
Tap the project name to open the application. In this case (Figure 4) the location is centered at the Carrington REC.
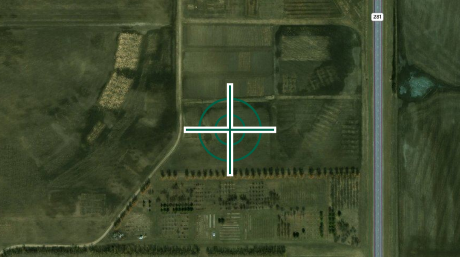
Once the GPS from your device has a good signal, simply add the point and enter the information (Figures 4 and 5).
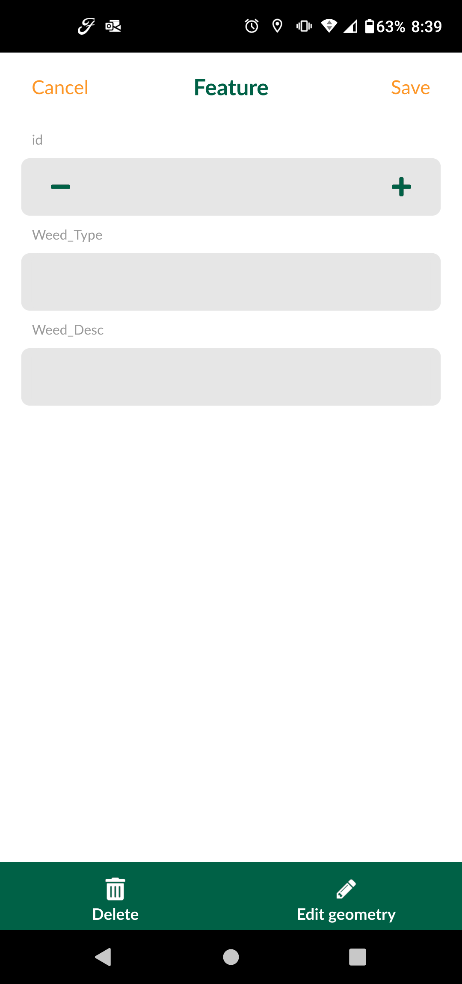
Summary
Consider how technology can be leveraged to manage data. While this example is fairly simple, these apps can be used for tasks as complex as necessary. An app like this excels in maintaining flight logs for small Unmanned Aircraft Systems (sUAS) missions. Under FAA Part 107 regulations, licensed operators should be maintaining logs of all missions. This information includes location (GPS), weather conditions during flight, start and stop of flight, and a variety of other information. This drastically reduces the time required to transcribe handwritten notes into a spreadsheet or other application.
NDSU does not endorse commercial products or companies even though reference may be made to trade names, trademarks or service names.
David Kramar, Ph. D.
David.Kramar@ndsu.edu
Precision Agriculture Specialist